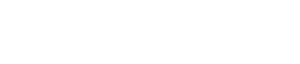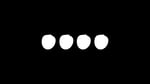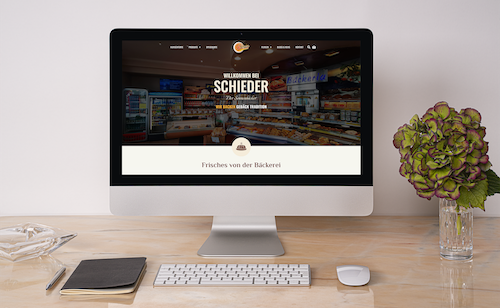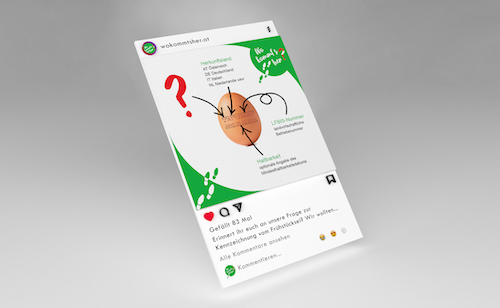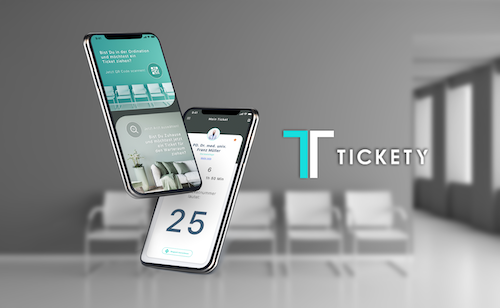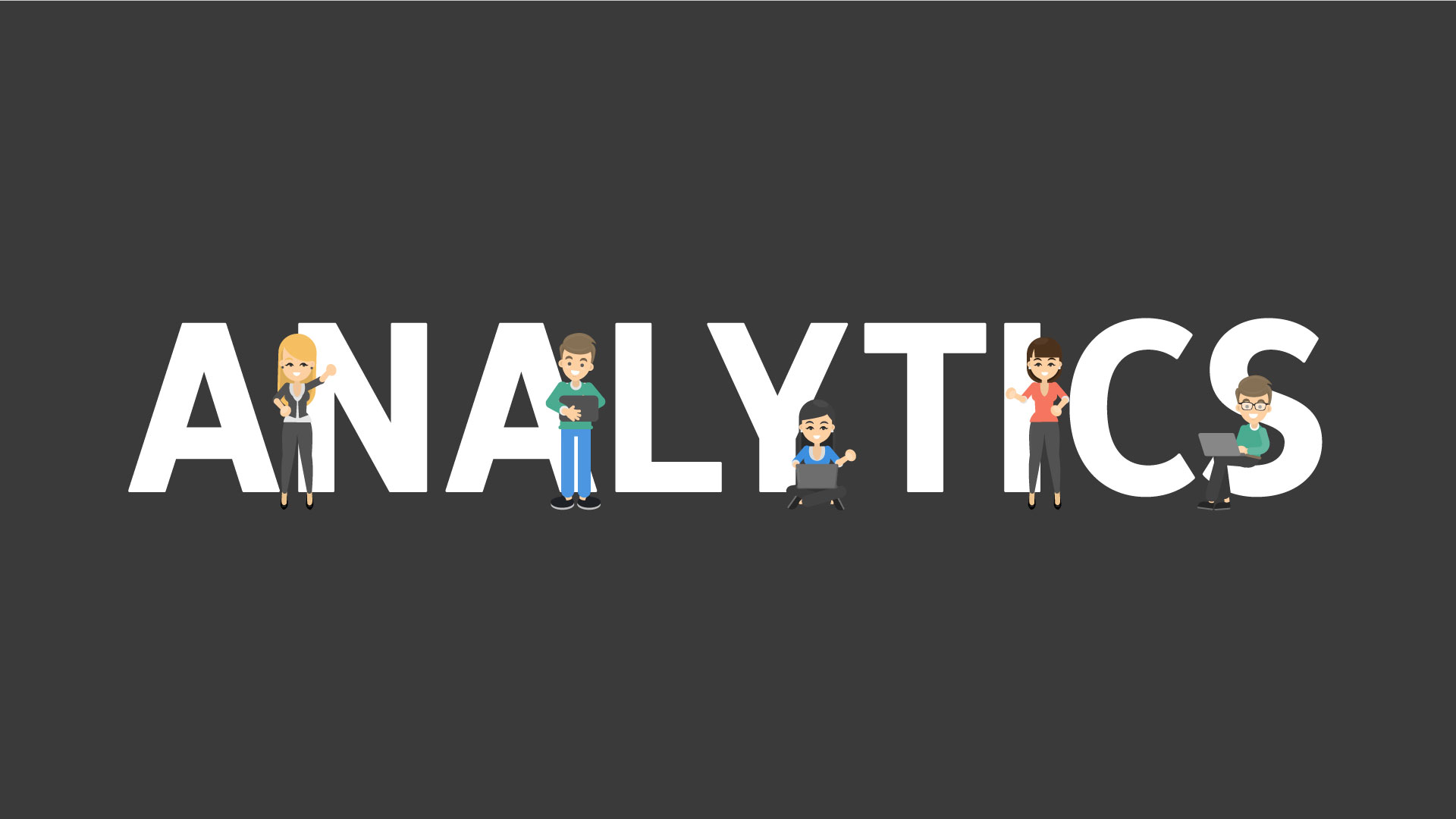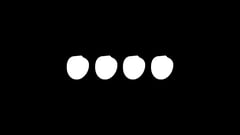- Google Analytics installieren
- Google Analytics Verwaltungsebenen
- Google Analytics Tracking Code einbinden
- Wie binde ich den Tracking Code in den Quellcode einer Webseite ein?
- Einbinden des Tracking Codes über den Google Tag Manager
- Wie binde ich den Tracking Code über den Google Tag Manager ein?
- Google Tag Manager und Google Analytics Tag
- IP-Anonymisierung im Google Tag Manager aktivieren
- Aufbau von Google Analytics
- Welche Einstellungen kann ich in meinem Google Analytics Konto vornehmen?
- Welche Einstellungen kann ich in meiner Google Analytics Property vornehmen?
- Welche Einstellungen kann ich in meiner Google Analytics Datenansicht vornehmen?
- Wichtige Google Analytics Filter
- Fazit
Google Analytics installieren
Antworten auf alle Fragen bezüglich des Nutzerverhaltens auf Webseiten.
Bevor Sie allerdings auf die wichtigsten Funktionen zugreifen können, um daraus die entsprechenden Schlüsse zu ziehen und Maßnahmen zu setzen, gilt es die entsprechenden Daten aufzuzeichnen.
Google Analytics Verwaltungsebenen
Allgemeinen einer Webseite oder einer App.
Google Analytics Tracking Code einbinden
Codes im Zuge des Datenschutzes benötigt.
unter: Verwaltung > Property > Tracking Information > Tracking Code
Die Tracking ID entspricht dem Muster UA-XXXXXXXX-X.
Der Tracking Code befindet sich unter der Tracking ID im Abschnitt Website-Tracking.
- Direktes Einbinden in den Quellcode einer Webseite
- Einbinden über den Google Tag Manager
- Einbinden über ein Google Analytics Plug-in
Im Folgenden werde ich auf die ersten beiden Methoden eingehen. Die dritte Methode ist von dem jeweiligen Plug-in abhängig.
Wie binde ich den Tracking Code in den Quellcode einer Webseite ein?
implementieren.
Generell empfiehlt Google den Tracking Code direkt nach dem Element jeder Seite einzubinden, wichtig ist allerdings nur, dass der Code vor dem schließenden Tag eingebunden wird.
die Datenerfassung zu anonymisieren und datenschutzkonform zu arbeiten:
gtag(‚config‘, ‚UA-xxxxxxxx-x‘, { ‚anonymize_ip‘: true } );
Anonymisierung der IP-Adresse abgeschlossen.
Einbinden des Tracking Codes über den Google Tag Manager
„Behälter“, der viele verschiedene Codes enthalten kann.
Wie binde ich den Tracking Code über den Google Tag Manager ein?
Der zweite Code-Snippet sollte direkt nach dem eröffnendenTag auf jeder Seite eingefügt werden. Dieser Code-Snippet sorgt dafür, dass auch die Aktivitäten aller Besucher, die JavaScript nicht aktiviert haben, erfasst werden.
Google Tag Manager und Google Analytics Tag
Analytics gesendet werden können.
Hierfür wird wie folgt vorgegangen:
den Tag-Typ „Universal Analytics“ aus.
Im nächsten Schritt sind einige Grundeinstellungen bei den Tag- Konfigurationen vorzunehmen:
- Der Tag muss benannt werden
- Die Tracking-ID des Tracking Codes aus der Google Analytics Property ist einzufügen
- Setzen Sie den Tracking Typ auf „Seitenaufruf“
- Unter Trigger sollten Sie „Alle Pages“ aussuchen. Damit gewährleisten Sie, dass dieses Tag bei jedem Seitenaufruf ausgelöst und die Daten an Google Analytics übermittelt werden.
- Der letzte Schritt besteht darin, dass der Container, der nun ein neues Google Analytics Tag beinhaltet, veröffentlicht wird. Um das zu tun, müssen Sie lediglich auf „Veröffentlichen“ in der Kopfzeile des Tag Managers klicken.
IP-Anonymisierung im Google Tag Manager aktivieren
folgt vor:
- Wählen Sie den Tag aus
- Klicken Sie im Abschnitt für die Tag Konfigurationen auf „Weitere Einstellungen“
- Klicken Sie auf "Festzulegende Felder" Fügen sie hier das Feld "anonymize IP" und den Wert "true" hinzu
- Speichern Sie und veröffentlichen Sie den Tag
Aufbau von Google Analytics
Property und Datenansicht. Sie können auf diese Ebenen über Verwaltung im Seitenmenü Ihres Accounts zugreifen.
Welche Einstellungen kann ich in meinem Google Analytics Konto vornehmen?
Google Produkte und Dienste
Wenn sie ein Google Ads Konto oder ein Search Console Konto eingerichtet haben, so können Sie mit diesen Konten Daten austauschen. Hierfür müssen Sie nur „Google Produkte und Dienste“ ankreuzen.
Google Analytics Benchmarking
Kreuzen Sie „Benchmarking“ an, so können Sie unter „Zielgruppen“ einen Bericht erhalten, in dem die Performance Ihrer eignen Webseite mit der Performance ähnlich großer Unternehmen aus der gleichen Branche und mit den gleichen Zielmarkt-Ausrichtungen vergleicht.
Technischer Support in Google Analytics
Das Ankreuzen von „Technischer Support“ erlaubt es Ihnen telefonische Hilfe im Falle technischer Probleme einzuholen.
Auftragsverarbeitungsvertrag in Google Analytics abschließen
Der „Zusatz zur Datenverarbeitung“ spielt eine wichtige Rolle im Rahmen der datenschutzkonformen Nutzung von Google Analytics. Diese Zustimmung dient zur Vereinbarung zwischen Ihnen und Google was die Datenverarbeitung anbelangt.
Welche Einstellungen kann ich in meiner Google Analytics Property vornehmen?
Geben Sie in den Property-Einstellungen den Property-Namen, die Standard-URL der Webseite, die Sie analysieren möchten, die Standard Datenansicht sowie die zur Webseite passende Branche an.
Erweiterte Einstellungen der Property-Verwaltung
In den erweiterten Einstellungen können Sie die URLs für Ihre AdWords- Kampagnen manuell benennen. Das geht indem Sie die Option zur selbstständigen Überschreibung der automatischen Tag-Kennzeichnung ankreuzen.
Außerdem haben Sie die Möglichkeit, die Berichte zu den demografischen Daten und Interessen Ihrer Besucher freizuschalten. Sollten Sie die folgende Option aktivieren müssen Sie allerdings in der Datenschutzerklärung darauf hinweisen.
Nutzerverhalten in Google Analytics – Erweiterte Attribution & In-Page-Analyse
Mehr Angaben zum Nutzerverhalten erhalten Sie über die Aktivierung der erweiterten Attribution: Mittels dieser können Sie die Links auseinanderhalten, die zu Ihrer Seite führen.
Ebenso gibt Ihnen die In-Page-Analyse mehr Einsicht in das Nutzerverhalten. Diese liefert Ihnen eine visuelle Klickkarte der Seitenelemente.
Google Analytics und Google Search Console
Zu diesen zählen beispielsweise die Suchanfragen, zu denen Google Ihre Webseite als Suchergebnis angezeigt hat, auf welcher durchschnittlichen Position in der Suchergebnisseite das geschah und wie oft das Suchergebnis angeklickt wurde.
Welche Tracking Informationen bietet Google Analytics?
Informationen .
Unter diesem Punkt sollten Sie sich mit der Datenerfassung, Datenaufbewahrung und der Verweis-Ausschlussliste näher befassen.
Die Datenerfassung für die Werbefunktion erlauben das Remarketing im Display und Suchnetzwerk von Google Ads in Verbindung mit Retargeting-Listen basierend auf Google Analytics Daten. Das ist für fortgeschrittenes Werben mit Google Ads sehr sinnvoll.
Der Punkt Datenaufbewahrung befasst sich wie der Name bereits andeutet mit der Dauer der Aufbewahrung der von Ihnen gesammelten Daten. Die DSGVO verpflichtet die Nutzer von Google Analytics die gesammelten Daten nachabsehbarer Zeit zu löschen.
Google Analytics und Google Ads
Im Falle, dass Sie Google Ads schalten, ist es ratsam das Google Ads Konto mit Analytics zu verknüpfen. So können Sie Daten zu Ihren Kampagnen auch im Analytics-Konto konsultieren und mit anderen Daten vergleichen und kombinieren.
Welche Einstellungen kann ich in meiner Google Analytics Datenansicht vornehmen?
Für die sinnvolle Verwendung von Google Analytics ist es notwendig auf der Datenansicht-Ebene verschiedene Einstellungen und Filter anzuwenden. Ist allerdings ein Filter angewendet, dann verschwinden die gefilterten Daten unwiderruflich! Deshalb ist es ratsam die Rohdaten immer in einer ungefilterten Datenansicht zu sammeln, um keine Daten zu verlieren. Sie erstellen eine neue Datenansicht über das Kopfzeilen-Menü ihres Google Analytics Kontos.
In allen weiteren Datenansichten arbeiten Sie effektiv. In einer neuen Datenansicht müssen Sie zunächst unter Einstellungen die Datenansicht benennen. Zudem müssen Sie die URL der Webseite hinterlegen, die analysiert wird. Schließlich ist das passende Land mit der passenden Zeitzone einzufügen.
Das Feld "Standardseite" kann leer bleiben.
Der Punkt "URL-Suchparameter ausschließen" dient dazu unnötige Parameter aus den URLs in den Berichten zu entfernen. Geben Sie hier gleich fbclid ein. So verdirbt Ihnen Facebook nicht die Auswertung des Webseitencontent mit seinen URL-Parameter fbclid.
Der letzte Punkt sind hier die Site Search-Einstellungen. Mit der Aktivierung des Site Search-Trackings können Sie in Google Analytics einen Bericht einsehen, der eine Statistik zur Nutzung der Suchfunktion auf Ihrer Website ausgibt.
Wie sieht das Hauptmenü der Datenansicht in Google Analytics aus?
Im Hauptmenü der Datenansicht-Ebene finden Sie unter Nutzerverwaltung das Zielvorhaben. Hier können Sie speziell für diese Datenansicht ein Ziel festlegen.
Ziele können dabei sein:
- Verkäufe generieren
- Leads generieren
- Registrierungen
- ...
Wichtige Google Analytics Filter
Spam Filter
Mitarbeiter-Traffic ausschließen
auszuschließen gibt es leider nicht.