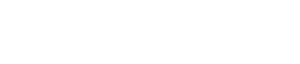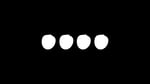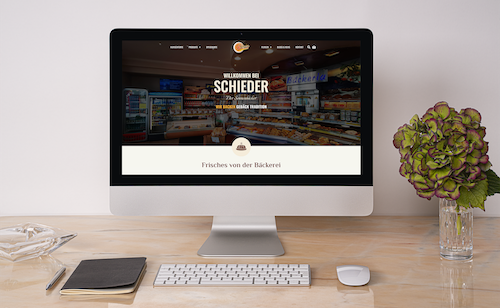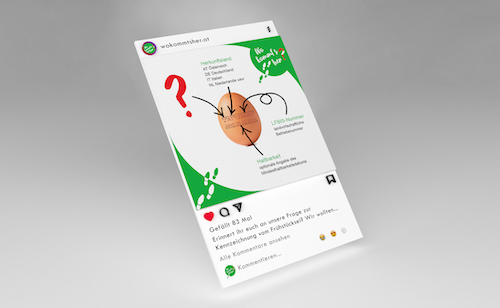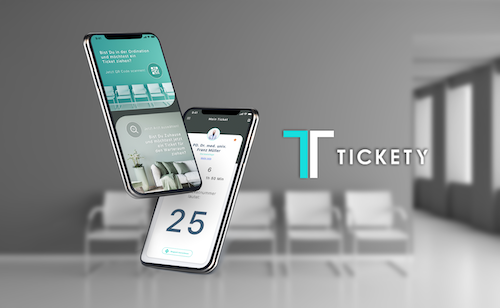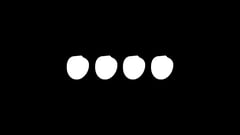- Filter setzen in Google Analytics
- Was Sie vor dem Einsatz von Filtern wissen sollten
- Wie werden Filter angelegt?
- Diese Filter sollten Sie kennen
- Fazit
Filter setzen in Google Analytics
Was Sie vor dem Einsatz von Filtern wissen sollten
Google Analytics bietet 5 Möglichkeiten die aggregierten Daten zu segmentieren und nur einen Bruchteil für die Analyse zu verwenden:
- Filter
- Segmente
- Sekundäre Dimension
- Sortierungen
- Ad-hoc-Filter
Der Unterschied von Filtern zu den weiteren 4 Möglichkeiten Daten zu unterteilen, besteht darin, dass Segmente, sekundäre Dimensionen, Ad-hoc-Filter und Sortierungen nur die Darstellung der Daten verändern und leicht rückgängig zu machen sind.
Setzen Sie jedoch einen bestimmten Filter so ist dies nicht temporär. Die herausgefilterten Daten sind verloren und können nicht mehr zur Analyse verwendet werden.
Deshalb empfiehlt es sich immer ein ungefilterte Datenansicht zu haben, im Fall, dass Sie versehentlich Daten herausgefiltert haben, die Sie noch benötigen könnten.
Grundsätzlich werden Filter in folgende Hauptkategorien eingegliedert:
- Einschließende Filter: nur gewisse Daten kommen durch
- Ausschließende Filter: gewisse Daten werden ausgeschlossen
- Daten werden nach einem bestimmten Muster gefiltert
Wie werden Filter angelegt?
Es existieren zwei Möglichkeiten neuen Filter anzulegen: auf der Kontoeben und auf der Datenansichtebene. Geläufiger ist es, Filter auf der Kontoebene zu erstellen, da auf diese Weise unabhängig von der Anzahl aktiver Properties die Übersicht behalten wird.
Für das Einrichten eines Filters sind 4 Schritte notwendig:
- Filter definieren
- Filter auf eine Datenansicht anwenden
- Reihenfolge beachten
- Verifizierung der Filter
Filter definieren
Nachdem Sie auf den Menüpunkt „Alle Filter“ in den Kontoeinstellungen und auf „Neuer Filter“ geklickt haben, öffnet sich folgendes Fenster:
- Bei der Erstellung eines Filters, sind die Daten, die gefiltert werden verloren. Es empfiehlt sich daher immer eine ungefilterte Datenansicht als Backup zu haben.
- Der erste Schritt besteht darin den Filter zu benennen und zwischen „vordefiniertem“ Filter und „benutzerdefiniertem“ Filter zu wählen
- Der folgende Schritt besteht darin einen der drei Filterarten auszuwählen:
Ausschließen: Gewissen Daten werden aus der Datenansicht ausgeschlossen
Einschließen: Nur gewisse Daten werden in der Datenansicht angezeigt
Die gesammelten Daten werden nach einem gewissen Muster verändert
- Im dritten Schritt geht es um die Definition der Daten, die aus/eingeschlossen oder verändert werden sollen
Wahl der Datenansicht
Um einen Filter auf eine Datenansicht anzuwenden, wählen Sie diese aus und klicken Sie auf hinzufügen.
Behalten Sie bei der Anwendung diese Grundsätze im Kopf:
- Testen Sie einen Filter zunächst an einer Test-Datenansicht. Im Fall, dass etwas nicht funktionieren sollte, sind so keine Daten verloren.
- Behalten Sie immer eine ungefilterte Datenansicht als Back-up.
Verifizierung von Filtern
Google Analytics erlaubt die Überprüfung von Filtern. So können Sie die Wirkung des Filters einschätzen bevor Sie ihn angewendet haben.
Filter können nur verifiziert werden, wenn Sie über den Navigationspunkt Konto > Property > Datenansicht > Filter ausgewählt werden.
Um eine Filter zu überprüfen wählen Sie einen neu angelegten Filter aus der Liste aus und scrollen Sie zum Ende der Seite. Beginnen Sie die Verifizierung indem Sie auf „Filter überprüfen“ klicken.
Reihenfolge der Filter festlegen
In der Datenansicht kann in der Ansicht der Filter ihre Reihenfolge festgelegt werden. Die Reihenfolge ist von keiner Bedeutung falls Sie nur Ausschließen-Filter angewendet haben. Falls sie sowohl Ausschließen als auch Einschließen-Filter verwenden überprüfen Sie die Reihenfolge auf diese Weise.
Diese Filter sollten Sie kennen
Es lohnt sich einige Filter von Haus aus anzuwenden. Die folgenden Filter sind schnell eingerichtet und können Ihnen dabei helfen Daten herauszufiltern, die Ihre Analyse ansonsten verfälschen würden.
IP-Adresse der eigenen Firma ausschließen
Interne Seitenaufrufe der Webseite verfälschen die Daten bezüglich des Userverhaltens. Um das zu verhindern können Sie einen Filter setzen, der die firmeneigene IP-Adresse ausschließt. Dabei gehen Sie wie folgt vor:
- Erstellen Sie einen neuen Filter
- Wählen Sie als Filtertyp: „vordefiniert"
- Nutzen Sie den Ausschließen-Filter
- Wählen Sie den Befehlt: „beginnt mit“
- Tragen Sie im letzten Feld die IP-Adresse ein
Achten Sie darauf nicht den „sind gleich“ – Befehl zu nutzen. Die datenschutzkonforme Benutzung von Google Analytics fordert nämlich die Anonymisierung der IP-Adresse wodurch der letzte Teil der Adresse abgeschnitten wird.
Spam-Filter einrichten
In Google Analytics finden sich nicht nur Nutzerdaten der Besucher Ihrer Webseite. Spammer können sich die Art und Weise wie Daten erhoben werden zu Nutze machen. Um diesen Spam aus Ihrem Profil zu entfernen, können Sie einen Filter auf Ihren Hostname setzen:
- Erstellen Sie einen neuen Filter
- Wählen Sie den „Ausschließen“-Filter
- Definieren Sie im Feld „Filtermuster“ den Hostname Ihrer Domaine über die regulären Ausdrücke „RegEx“
- Wende den Filter auf die entsprechende Datenansicht an
Kleinschreibung des Kampagnennamens
Google Analytics unterscheidet zwischen Groß- und Kleinschreibung. So kann es sein, dass eine einzige Kampagne, wenn sie einmal mit Großbuchstaben und einmal in Kleinbuchstaben geschrieben wurde als zwei Kampagnen gezählt wird.
Der folgende Filter führt dazu, dass alle Kampagnennamen in Kleinbuchstaben umgewandelt werden:
- Erstellen Sie einen neuen Filter
- Wählen Sie den Fitertyp: „Kleinschreibung“
- Suchen Sie im Dropdown „Filterfeld“ nach der Option „Kampagnenname“
- Wählen Sie die Datenansicht, auf welche dieser Filter angewendet werden soll und fügen Sie ihn hinzu
Nur bestimmte Traffic-Quellen anzeigen
Google Analytics bietet die Möglichkeit eine Datenansicht für eine bestimmte Traffic-Quelle, wie beispielsweise die Besucher von AdWords, anzulegen.
- Erstellen Sie einen neuen Filter
- Wählen Sie den Filtertyp: „benutzerdefiniert“ und wählen Sie den „Einschließen“-Filter
- Suchen Sie im Dropdown „Filterfeld“ nach der Option Kampagnenmedium
- Geben Sie bei Filtermuster „CPC“ ein
Nur bestimmte Bereiche der Webseite analysieren
Nicht nur bestimmte Traffic-Quellen können eingegrenzt werden, auch bei Ihrer Webseite ist es möglich nur gewisse Teile zu analysieren.
- Erstellen Sie einen neuen Filter
- Wählen Sie den Filtertyp „Vordefiniert“ und den „Einschließen“-Filter
- Suchen Sie im Dropdown „Filterfeld“ nach der Option „Zugriffe auf Unterverzeichnisse“
- Geben Sie im letzten Feld die Seite ein, die Sie analysieren wollen
Fazit
Filter erleichtern Ihnen erheblich die Arbeit mit Google Analytics, da Sie Ihnen die Möglichkeit geben die relevantesten Daten auf einen Blick zu sehen. Außerdem können Sie dank der Filter in Google Analytics Daten ausschließen, die Ihre Analysen ansonsten verfälschen würden.
Filter sind nur eine von vielen Funktionalitäten in Google Analytics. Welche weiteren Funktionalitäten das Analysetool bietet erfahren Sie im Überblick in unserem Artikel – Google Analytics für Anfänger.